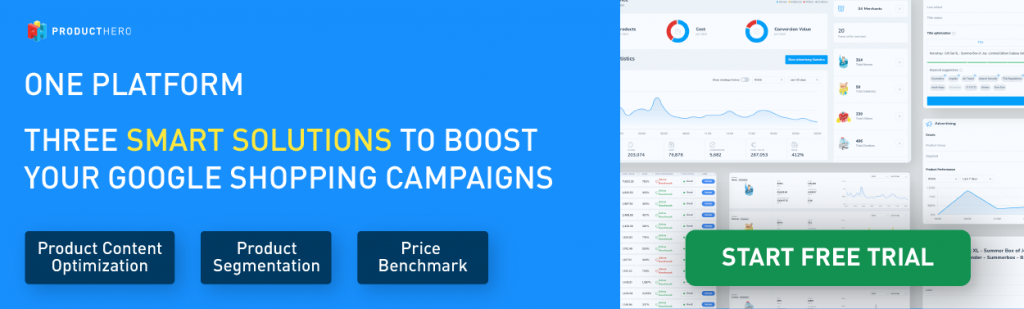Last updated on September 10, 2025
How to: Create a new primary feed in your Google Merchant Center
If you’re new to Google Merchant Center and want to get your products in front of potential customers through Google Shopping, you’ll first need to set up a product data source. This is how Google knows what products you’re selling, their prices, descriptions, availability, and more.
In this guide, we’ll walk you through what a product data source is, and how to create one, step by step.
Primary vs. Supplemental Data Sources
A primary data source is the main source of truth for your product listings. It’s the only data source type that can add or remove products from your Merchant Center account.
You can use primary data sources to: upload your full product catalog, set language and country targeting, apply feed rules and control marketing destinations.
A supplemental data source is used to enrich or modify data from an existing primary feed. It cannot add or remove products but can update details such as custom labels or promotions.
How to create a primary product data source
Follow these steps to create a new primary product data source in Google Merchant Center:
- Open the “Data sources” tab in your Merchant Center account:
1. Click the Settings & tools icon (gear icon).
2. Under the Tools menu, select Data sources.
3. In the Primary sources tab, click Add product source.

- Choose the type of Product Source
Select the method you’ll use to upload your product data:
– File: Upload files manually via the Merchant Center, SFTP, or Google Cloud Storage.
– Google Sheets: Use a pre-made template or your existing sheet.
– Content API: Ideal for developers or businesses managing large catalogs or frequent updates.
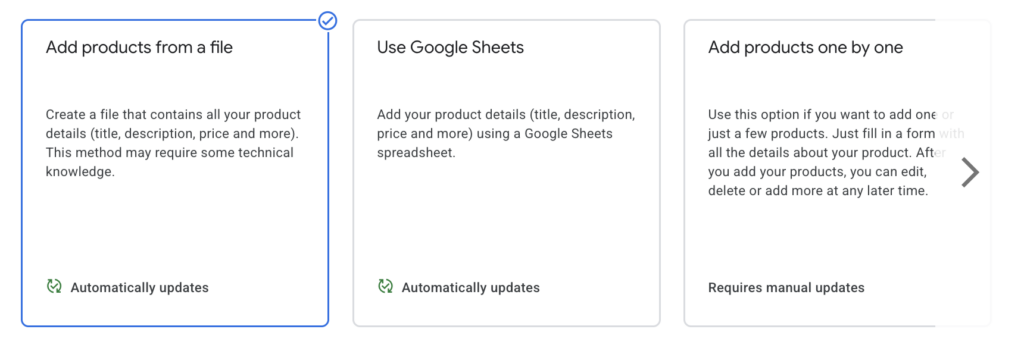
- Enter the required information
You’ll be prompted to enter several details about your feed:
- Target countries: The countries where your products will be sold and advertised. Ensure your product data meets the country-specific requirements and policies.
- Language: The language of your product data. It must align with Google’s supported languages and currencies.
- Source name: A name that helps you identify the data source. This name does not need to match your file name.
- File name: If you’re uploading a file, make sure the file name (including the extension) matches exactly what you’ll upload.
- Feed label: Useful for grouping products under the same label for advertising purposes.
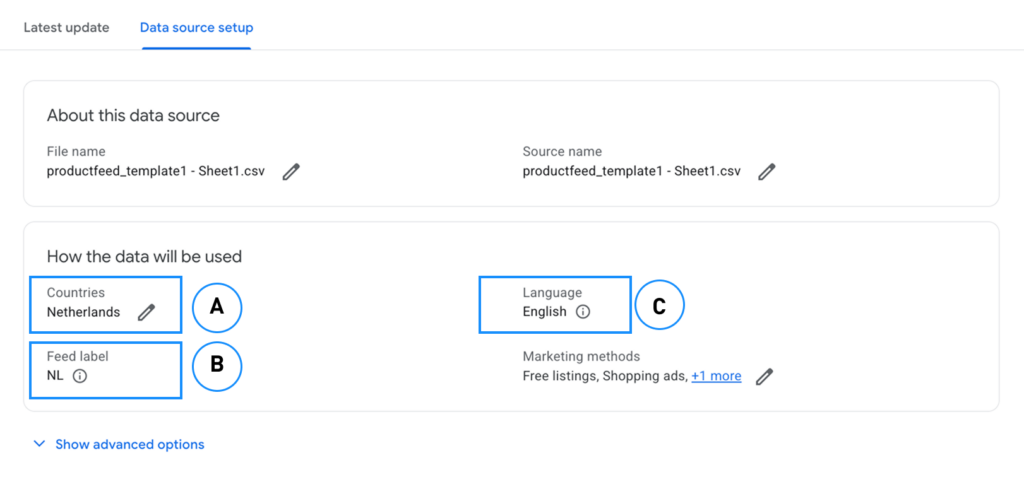
- Save and Continue
After filling in the required details, click Continue. You’ll now see your new primary data source listed in the Primary sources table, where you can manage uploads and monitor feed health.
How to select the Feed Label in your Google Ads campaign
Now that you’ve created your primary feed, you can select it in your Google Ads account to make sure the right set of products is used for the right market or strategy. Choosing the correct feed helps you match products to the right campaign, avoid showing the wrong items and stay organized across multiple feeds.
If you’re selling in different countries or using different product feeds, setting the right Feed Label is important for better targeting and stronger performance.
1. Navigate to your Performance Max or Shopping campaign.
2. Click on the Settings tab.
3. Look for the section Feeds and elect the desired Feed label from the dropdown list (you’ll only see labels that exist in your GMC account).
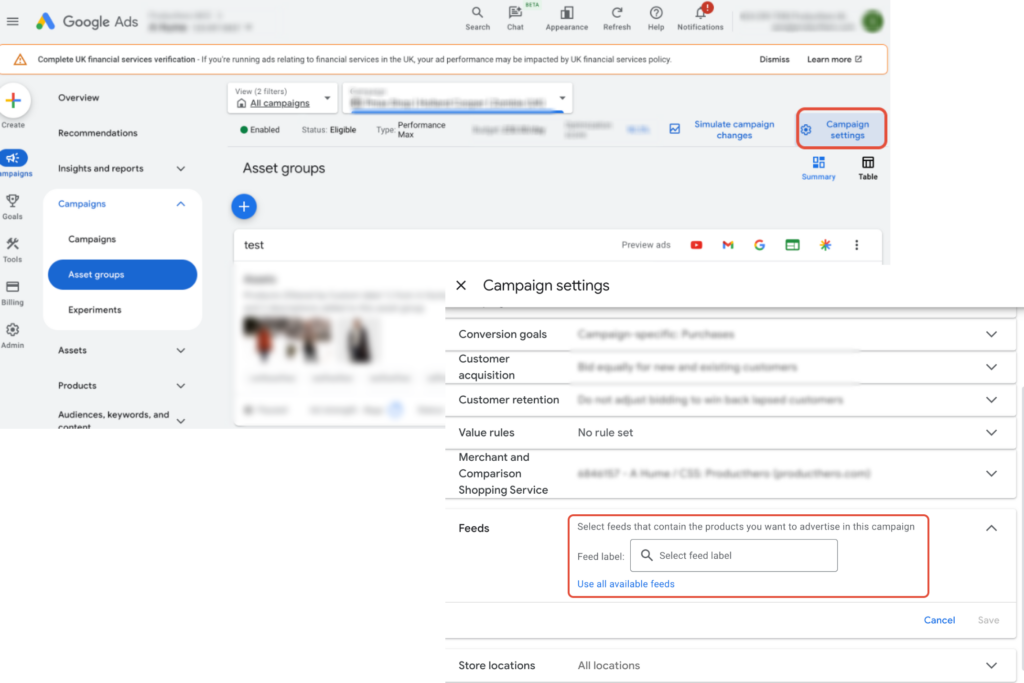
Your primary feed label is now ready
You’ve now set up your primary product data source. To really get the most out of it, it’s important to make sure your product feed is properly optimized. A well-optimized feed makes it easier for Google to understand and display your products, which means more visibility, better clicks, and stronger results across Shopping ads and free listings. We dive deeper into how the Shopping auction works in this blog article. Optimizing your feed also helps prevent common issues like disapprovals, missing attributes, or low relevance, which can cost you valuable traffic.
To make feed optimization easier and more effective, consider using Producthero’s feed optimization tools to automatically improve your product data and unlock better results. Find out more about our Platform and Tools on this page.