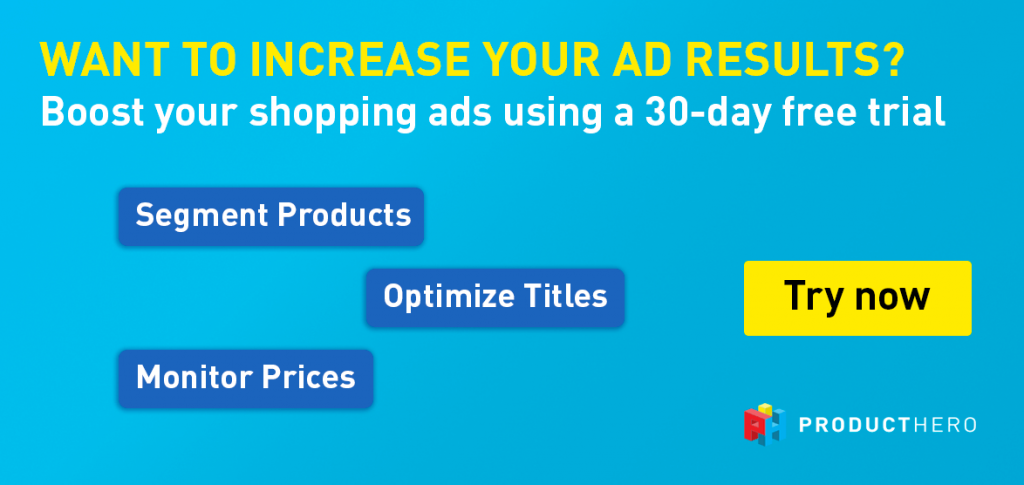Last updated on August 07, 2024
Google Product Feed: Increase your sales with product listing ads
While search ads rely on keywords, Product listing ads (PLAs) —also referred to as Google Shopping campaigns— use your existing Merchant Center product data to decide how and where to show your ads.
In this article, we explore the creation of product feeds, a vital component of Google Shopping campaigns.
On top of that, we’ll also provide valuable tips to optimize your product feeds and, therefore, enhance the performance of your Google Shopping campaigns.
Index
- 1. What is a product feed
- 2. Attributes: Product Descriptions
- 3. Types of product feeds
- 4. How to create a product feed for your product listing ads (PLAS)
- 5. How to upload your product feed into Google Merchant Center
- 6. 7 tips to optimize your Google feed
- 7. Leverage your Merchant Center product data
WHAT IS A PRODUCT FEED
Product feeds are files that contain detailed information about the products you offer, like your products’ brand, price, availability, a link to the purchase URL or a picture of the product (all these are known as attributes). These feeds allow Google to “understand” your product catalogue and to know what searches your products are relevant for. This information also allows Google to display your ads to users whose search queries align closely with them, resulting in a more targeted and effective advertising experience.
ATTRIBUTES: PRODUCT DESCRIPTIONS
Attributes are data fields that describe the products you sell and help users to find your items. There are several mandatory attributes that you always have to provide. Otherwise, Google will reject your product.
The main mandatory attributes:
- Id [id]: Your product’s unique identifier
- Title [title]: name of the product
- Description [description]: your product’s description
- Link [link]: landing page
- Image link [image_link]: URL of your product’s main image
- Availability [availability]: availability of your product. For example, [in_stock] or [out_of_stock].
- Price [price]: product price.
Some other attributes could be required depending on the product. For example, the condition [condition] attribute is required when selling used or refurbished products.
When selling apparel, [colour] or [size] are some examples of the mandatory attributes that you have to include.
Providing high-quality and accurate attributes will help you ensure Google properly categorizes your products. Besides, the more optional attributes you provide, the more quality your product listings will have. Check this link to see all the possible attributes you can use.
EXAMPLE OF AN XML GOOGLE SHOPPING PRODUCT FEED
Below is an example of attributes in a Google Shopping product feed.
You can also create Google Shopping Product Feeds as XML files. An XML file is a data file that contains a formatted dataset. You can create them manually or use a tool to create them. Here you can find Google’s description of XML product feeds. Below you see an example of a basic RSS2.0 document containing a single item.
<?xml version=”1.0″?>
<rss xmlns:g=”http://base.google.com/ns/1.0″ version=”2.0″>
<channel>
<title>Example – Hero Store</title>
<link>https://hero.store.com</link>
<description>This is an example of a basic RSS 2.0 document containing a single item</description>
<item>
<g:id>Bike_123456</g:id>
<g:title>27.5 inch Mountain Bike rockrider ST 530 MDB – Black/Yellow</g:title>
<g:description>This 27.5″ MTB is designed for MTB rides lasting 2 to 3 hours, all year round.</g:description>
<g:link>https://store.hero.com/product/mountain-bike-rockrider/</g:link> <g:image_link>https://images.example.com/mountain-bike-rockrider.png</g:image_link> <g:condition>new</g:condition>
<g:availability>in stock</g:availability>
<g:price>299.99 EUR</g:price>
<g:shipping>
<g:country>GB</g:country>
<g:service>Standard</g:service>
<g:price>299.99 EUR</g:price>
</g:shipping>
<g:gtin>123456789321</g:gtin>
<g:brand>HeroShop</g:brand>
</item>
</channel>
</rss>
TYPES OF PRODUCT FEEDS
You can find two main types of product feeds in the Merchant Center: primary feeds and supplemental feeds.
A primary feed is a comprehensive list that includes all the attributes necessary to describe the products you are selling. This feed serves as the primary data source for your inventory within the Merchant Center.
On the other hand, supplemental or supplementary feeds are used to update or modify the data already present in your primary feed. These feeds are particularly useful when you need to make changes to your product information in bulk.
Watch this video to see how you can set up your supplemental feed in the Merchant Center. If you also have physical stores, a local products inventory feed will allow you to give customers extra information about the products in your physical stores, like sales or pickup information.
HOW TO CREATE A PRODUCT FEED FOR YOUR PRODUCT LISTING ADS (PLAS)
Before creating a product feed, it is essential to set up your Google Merchant Center account and verify your website URL.
Creating a Google feed for the first time might appear challenging, but the advantage is that you can use the same product feed in as many Merchant Center features as you need.
When creating and managing shopping feeds, you can use different methods:
1) Use a product feed automation tool. These tools can save you a lot of time when creating, updating, optimizing and managing your product data feeds. Besides, they are usually integrated with eCommerce platforms like Shopify or WooCommerce. Examples of these tools are Productsup, ChannelEngine, and GoDataFeed among others.
2) Use the Content API for Shopping: this is also a great way to upload your products and manage your product listings. However, note that this option requires some familiarity with coding.
3) Finally, you can also decide to manage product feeds manually and upload your products directly to your Merchant Center. Here we explain how to do it:
- Select ‘Products” in your Google Merchant Center.
- Click “All Products”.
- Click the “Add products” blue button.
- Select “Add products one by one”.
- And fill out the required data fields.
Besides, you have the option to create a spreadsheet using Excel or Google Sheets and upload the product file every time you make changes.
While this may seem the easiest choice, manually adding your products is also the riskiest and the most time-consuming option, as it requires significant time and effort and increases the likelihood of having your products disapproved by Google due to potential mistakes like blank fields or wrong URLs.
Read this article and discover how to create primary feeds step by step.
HOW TO UPLOAD YOUR PRODUCT FEED INTO THE GOOGLE MERCHANT CENTER
When uploading your feed to the Google Merchant Center, it’s crucial to ensure that you follow the correct format. Google accepts data feed files in various formats, including .xml, .txt, and .csv format.
To proceed with the upload, follow these steps:
- Access your Google Merchant Center and choose “Products” in the left menu
- Then, click “Feeds”
- You will now see in the top right corner the “Upload file” option.
- Select the file and click “Upload”
Note: Before uploading your feed, exclude products that sold-out, gift cards or products with blank image fields to optimize your data feed and improve its quality.
However, in this article, you can check a more common way to add your primary product feed.
7 TIPS TO OPTIMIZE YOUR GOOGLE FEED
Feed and campaign optimization are inherently interconnected. An optimized Google feed has a significant impact on the overall performance of your Shopping campaigns.
We have compiled 7 tips that will help you optimize your product feed:
1) Include recommended attributes
The more data about the products you provide, the more likely your Shopping ads will be shown to users interested in buying the products you offer. Thus, including recommended (optional) attributes in your product shopping feed can greatly impact your ads’ performance.
For example, you can incorporate the [additional_image_link] attribute and include up to 10 images to your listing, or, if you sell products like washing machines or air conditioning, add the [energy_efficiency_class] attribute to inform your potential customers about your product’s energy label (A++, A+, B, C, etc.)
2) Categorize your products
Assigning a category to your products allows Google to show up your items for the right search queries, increasing your ads’ click-through rate (CTR).
If you leave the category field blank, Google will automatically categorize your products. However, avoiding Google’s automatic product categorization will decrease the risk of incorrect assignment of your products.
Here you can download a list of all Google product categories.
3) Optimize your titles and descriptions.
Having an accurate and descriptive product title is crucial to improve the visibility of your product on Google and effectively target potential customers who are more likely to make a purchase. Moreover, including relevant attributes and keywords in your ads’ titles and descriptions can significantly enhance their searchability.
Using Producthero’s title optimization tool can greatly help you in optimizing your titles. These changes are applied to your Supplemental Feed. By using the tool it will only change the title of your Shopping Ads, allowing you to maintain clean titles on your online store. This will result in increased visibility (more impressions) and improved performance (more clicks and conversions) for your Shopping Ads.
Read Product Title Optimization for Google Shopping Campaigns: The Ultimate Guide.
4) Use good product images to stand out
Images have a great impact on a customer’s decision to purchase a product. For this reason, you have to choose a compelling picture (or even multiple images) that grabs the user’s attention while effectively showing the product you are selling.
Note that Google recommends uploading images of at least 1500 x 1500 pixels with white or transparent backgrounds. A full description of using images in your Product Feed can be found here.
5) Keep your feed updated
Precise online inventory data plays a significant role in delivering a great customer experience. The best way to maintain your inventory and keep your data up to date is frequently uploading supplemental feeds.
Moreover, you can also use the Content API for Shopping or rely on automatic item updates to fix temporary problems with your price, availability, or condition accuracy.
If you are a Shopify store owner selling your products in Google Ads, we recommend checking out this link to manage your product feed.
6) Identify your underperforming products
By segmenting your products based on performance, you can give the right budget for your different product groups. Using Producthero’s Labelizer Strategy allows you to track all your products and get more control and insights.
7) Always comply with Google requirements
It is crucial to comply with Google’s policies and requirements to avoid product disapprovals or potential suspension of your Merchant Center Account.
If you sell products in multiple countries, it is important to note that each country may have specific requirements. For instance, while alcohol listings are allowed in Belgium, Germany, and the Netherlands, they are prohibited in countries like Norway or Poland.
Therefore, we highly recommend staying updated with Google’s requirements to ensure compliance and maintain the smooth working of your Merchant Center account.
Leverage your Merchant Center Product Data
In conclusion, understanding the importance of product feeds and optimizing Google shopping listings is crucial for running successful Google Shopping campaigns.
Start optimizing your product feed and maximize the effectiveness of your Google Shopping campaigns, reaching the right audience and driving better results for your business.